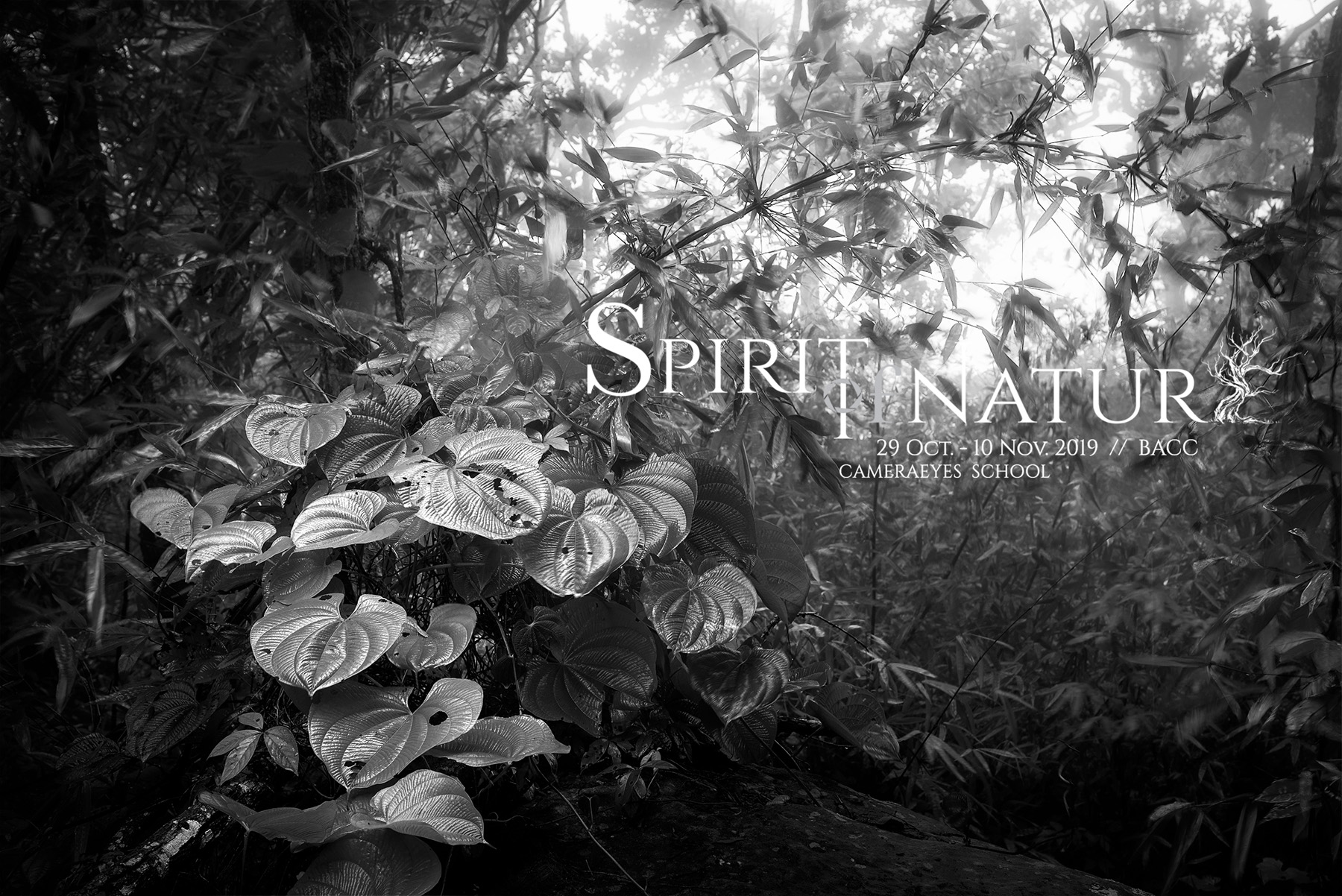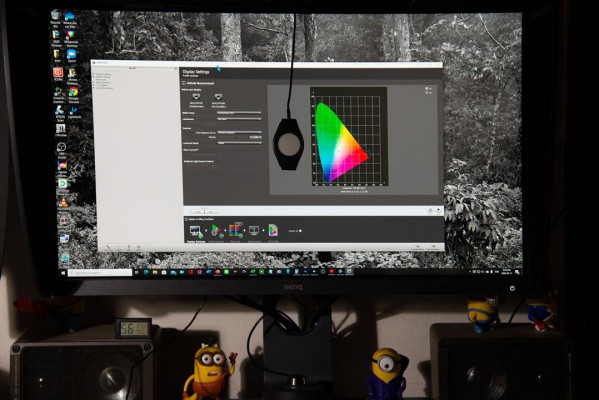Software VS Hardware Calibration
การคาลิเบรทจอภาพ แบบ Software VS Hardware แตกต่างกันอย่างไร?
อีกคำถามที่ผมเจอบ่อยเหมือนกันครับเรื่อง “การคาลิเบรทจอคอมแต่งภาพ”
แบบ Software กับ Hardware Calibration มันแตกต่างกันอย่างไร?
การทำ Monitor Calibtation หรือ ที่มีการแปลไทยว่า การปรับเทียบสีจอภาพ มีอยู่ 2 แบบ
คือ แบบ Software และแบบ Hardware การทำทั้ง 2 แบบนี้คุณต้องมี ...
1. เครื่องมือคือ ตัววัดสี หรือที่เรียกว่า Colorimeter ทั้งคู่ครับ
2. ทั้ง 2 วิธี ก็ต้องลงโปรแกรมสำหรับคาลิเบรท แต่จะคนละโปรแกรม
วันนี้ (17/06/2020) ผมได้ทำการทดสอบแคลจอทั้ง 2 วิธี
โดยทำซ้ำแต่ละวิธี เกิน 3 รอบ เพื่อความแม่นยำ อุปกรณ์ที่ใช้ในการทดสอบก็มี
1. ตัว Colorimeter ของ X-Rite รุ่น i1 DisplayPro
2. จอภาพหลักที่ผมใช้ทำงานมาได้สัก 6 เดือน ของ BenQ รุ่น SW270C
จอ BenQ SW270C + X-rite i1 DisplayPro
ขอเริ่มจากจากทำ Software Calibration ก่อน
โดยใช้ตัว i1 DisplayPro ร่วมกับโปรแกรม i1Profiler อัพเดทเป็นเวอร์ชั่นล่าสุด 3.2.1 (03/2020)
เลือกตั้ง Color Mode ที่จอ SW270C สำหรับการแคลด้วย Software ไว้ที่ Custom 1.
เลือกโหมด Custom 1.
หน้า Display Setting ผมตั้งตามนี้
1. เลือกจอ BenQ SW270C เลือก Display Type แบบ GB-LED
2. White Point ที่ 6500 K
( ค่า White Point 6500 K ปัจจุบันเป็นค่าทั่วโลกที่นิยมใช้กันส่วนมากครับ)
3. Luminance หรือค่าความสว่าง ตั้งที่ 100
(ทั่วไปแนะนำที่ 120)
4. Gamma ตั้งที่ 2.2
(เป็นค่ามาตรฐานสำหรับงาน Photo)
5. Contrast Ratio ตั้งเป็น Native
(ค่าคอนทราสต์เดิมของจอ)
Display Setting
ต่อมาก็เลือกการ Pre Calibrate โดยการเลือกปรับตั้งค่า Contrast, RGB control, Brightness เอง

โปรแกรมจะให้เราปรับคอนทราสต์ก่อนวัดไปที่ 100 ก่อน แล้วค่อยวัด วัดได้ค่า Contrast ที่ 67
Contrast = 67
ปรับค่า RGB ของจอภาพให้ได้ตาม White point ที่เราเลือกคือ 6500K
ตอนปรับต้องลด ค่า Green ลงเป็น 89 กับลด Blue ลงเป็น 87 เพื่อจอได้ WP ใกล้ 6500 จริง แต่สีขาวของจอ จะติดแดงๆ
R = 100, G = 89, B = 87
ปรับค่า Brightness มาที่ 41 (ให้ได้ตามที่เซ็ท Luminanceไว้ 100 )ฺ
Brightness = 41
แคลเสร็จได้ผลลัพธ์ออกมาตามภาพ (ทดลองทำซ้ำแล้วหลายๆครั้ง แล้วเลือกผลลัพธ์ครั้งที่ดีสุด)
วัดค่า Quality ได้ ค่าเฉลี่ย Delta E ที่ 1.2
หมายเหตุ : ค่าเฉลี่ยเดลต้าอี เป็นค่าวัดคุณภาพจอหลังจากการคาลิเบรท
จอที่ดีใช้แต่งภาพได้ ควรมี ค่าเฉลี่ยเดลต้าอี ต่ำกว่า 2 ลงมา ( 1.9 ลงมา)
Software Calibration ได้ค่าเฉลี่ยเดลต้าอี ที่ 1.2
มาดูค่า Curve หลังจากการคาลิเบรท โปรแกรมมีการดัด Curve ลดค่าสีแดง ลงมาอย่างเห็นได้ชัด
เพราะตอนเราปรับ RGB ก่อนแคลให้ได้ WP ที่ 6500K ตามที่เรากำหนด
มีการลดสี Green และ Blue ลง ทำให้จอติดแดง จึงต้องปรับแก้ลง
ค่า Curve หลังคาลิเบรท
ทีนี้มาดู Hardware Calibration กันมั่ง
ใช้ตัว i1 DisplayPro ร่วมกับซอฟแวร์ของจอ BenQ คือ Palette Master Element
อัพเดทเป็นเวอร์ชั่นล่าสุด 1.3.9
Palette Master Element
ผมเลือกเป็นโหมด Advanced เพื่อให้ตั้งค่าเซ็ทติ้งต่างๆได้สะดวก แล้วก็กด Start
หน้าที่ 2. Workflow ให้เลือก Profiling กด Next
Display Setting
หน้าที่ 3. Display Setting
โปรแกรมจะมีการตั้งค่า Preset หลายแบบ ไว้ให้เราเลือกให้เหมาะกับการใช้งาน และค่าเริ่มต้น คือ
Photographer (จะมี color gamut แบบ AdobeRGB ) เพราะจอนี้คือจอฟอร์ช่างภาพ
Custom Setting by Somchai
แต่ผมเลือกเซ็ทติ้งเอง และเซฟเป็นแบบ Somchai Native จะตั้งตามผมก็ได้นะ เพราผมชอบแบบ สุด!
ผมเลือกเซฟค่าการแคลไว้ทีโหมด Calibration 1
(ทางจอ ให้เราสามารถเซฟค่าการทำ Hardware Calibration ไว้ได้ 3 ค่า คือ Calibration 1, 2, 3 )
เลือกเซ็ทติ้งต่างๆตามภาพด้านล่าง ตั้งเสร็จก็กด Start Measument
วิธีแบบ Hardware Calibration การแคลจะสะดวกกว่า ตรงที่เราไม่ต้องมาปรับค่า Contrast, RGB, Brightness ก่อนแคลเอง
โปรแกรมจะไปปรับให้เองในฮาร์ดแวร์ของจอเลย
(ทำให้เราไม่ต้องลดค่าสี RGB ลง ที่จะทำให้กามุตสีของจอลดลง และการไล่โทนลดลงไปด้วย)
จอจะแคลโดยใช้เวลาในการน้อยกว่าแบบซอฟแวร์มาก เพราะไปปรับค่าโดยตรงในจอภาพโดยตรง
รอแปปนึงก็เสร็จ ก็จะโชว์ค่าการผลแคลตามภาพด้านล่าง
ต่อมาถ้าต้องวัด Quality การแคลต่อ ก็กด Validate Calibration
ค่าดีฟอลต์โปรแกรมตั้งไว้ ค่าเฉลี่ยเดลต้าอี ต้องไม่เกิน 2 และค่าแมกซิมั่มของสีใดสีหนึ่ง ต้องไม่เกิน 4
ผลลัพธ์ที่ได้ครับ ได้ค่าเฉลี่ยเดลต้าอี ที่ 0.45
(แบบ Software ได้ที่ 1.2)
ต่อมามาดูผลเปรียบเทียบ Color Gamut ขอบเขตความกว้างของสีกันครับ
Color gamut
ผมเลือกเทียบกับค่าโปรไฟล์สี AbobeRGB เพราะจอ SW270C เคลมมาว่าเป็นจอ AdobeRGB
ผลที่ได้
แคลแบบ Hardware มีกามุตสีกว้างสุด กว้างกว่า AdobeRGB ซะอีก (เพราะผมตั้งสีตอนแคล แบบ Native)
และที่แคบสุดคือแบบ Software Calibrate เล็กกว่า AdobeRGB เพราะต้องเสียค่าสีไปจากการแคลให้ได้ค่าที่กำหนด
เพิ่มเติม วันนี้ (18/06/2020)
ลองคาลิเบรท แบบ Software อีกครั้ง หลังจากมีคนทักว่ากามุตสีดูแคบ ๆ ไป
โดยเปลี่ยน Color Setting จากที่ ปรับ RGB ให้ได้ White Point D65
ปรับค่า RGB กลับไปเป็น 100 หมด แล้วมาเปลี่ยนเป็นแบบค่า Preset ของจอที่ 6500 K แทน
คาลิเบรทเสร็จ ลองวัดกามุตสีแคลแบบ Software ดูใหม่ ปรากฎว่ากามุตสีดีขึ้น
กว้างขึ้นเกือบเท่า ๆ กับ AdobeRGB ครับ แต่ก็ยังแคบกว่า Hardware Caliration อยู่
เปรียบเทียบข้อดี-ข้อเสีย Software กับ Hardware Calibration
Software Calibration
ข้อดี จอทั่วไป หรือจอภาพทุกจอ จะจอถูก จอแพง สามารถแคลวิธีนี้ได้หมด
ข้อด้อย เพื่อให้มีการปรับค่าจอให้ได้ค่า White point ตามที่เราตั้งจะต้องมีการลดค่า RGB ลง
ทำให้เสียค่าความกว้างของสี และการไล่โทน นำหนักจากมืพไปสว่างลง
ทำให้การไล่โทน Gray Balance ไม่สมูดราบรื่น ทำให้อาจดูมีติดเฉดสีต่างๆ ในแต่ละช่วงเทาได้

Software Calibrate ต้องมีปรับค่า RGB ของจอลง
Hardware Calibration
ข้อดี การคาลิเบรท ใช้การปรับตั้งค่าต่างๆ ในฮาร์แวร์ของจอภาพโดยตรง
ทำให้ไม่เสียคุณภาพของสี และการไล่โทนลง หลังการคาลิเบรท
ปรับตั้งค่าต่างๆ ง่าย ใช้เวลาสั้น และรวดเร็วกว่า
หลังคาลิเบรท จะได้คุณภาพที่ดีกว่าแบบซอฟแวร์
ข้อด้อย ทำได้เฉพาะจอที่ออกแบบมาให้มีระบบHardware Calibration จากโรงงาน
บทสรุป
- Hardware Calibration ดีกว่า Software Calibration ทุกทาง
- ให้สีที่สดกว่า กว้างกว่า
- การไล่โทนดีกว่า ไม่ติดไม่อมสีระหว่างการไล่เฉดโทนเทา
- หลังแคล ได้คุณภาพสูงกว่า ดูจากค่าเฉลี่ยเดลต้าอี ที่ต่ำกว่า (0.45 กับ 1.2)
- ถ้าจะหาจอมาแต่งภาพ แนะนำให้ซื้อจอที่ทำ Hardware Calibration ได้ครับ ทีเดียวจบ!
เขียนที่บ้านรามอินทรา
สมชายการช่าง
17-06-2020
ลิงค์เพิ่มเติม :
รีวิวจอภาพทีทำ Hardware Calibration ได้
รีวิว : จอ BenQ SW240 จอ 24 นิ้ว รางวัล “Best Budget Photo Monitor”
Review: BenQ SW270C จอคอมแต่งภาพสีตรง ฉบับใช้งานจริง
ลิงค์ดาวโหลดโปรแกรม