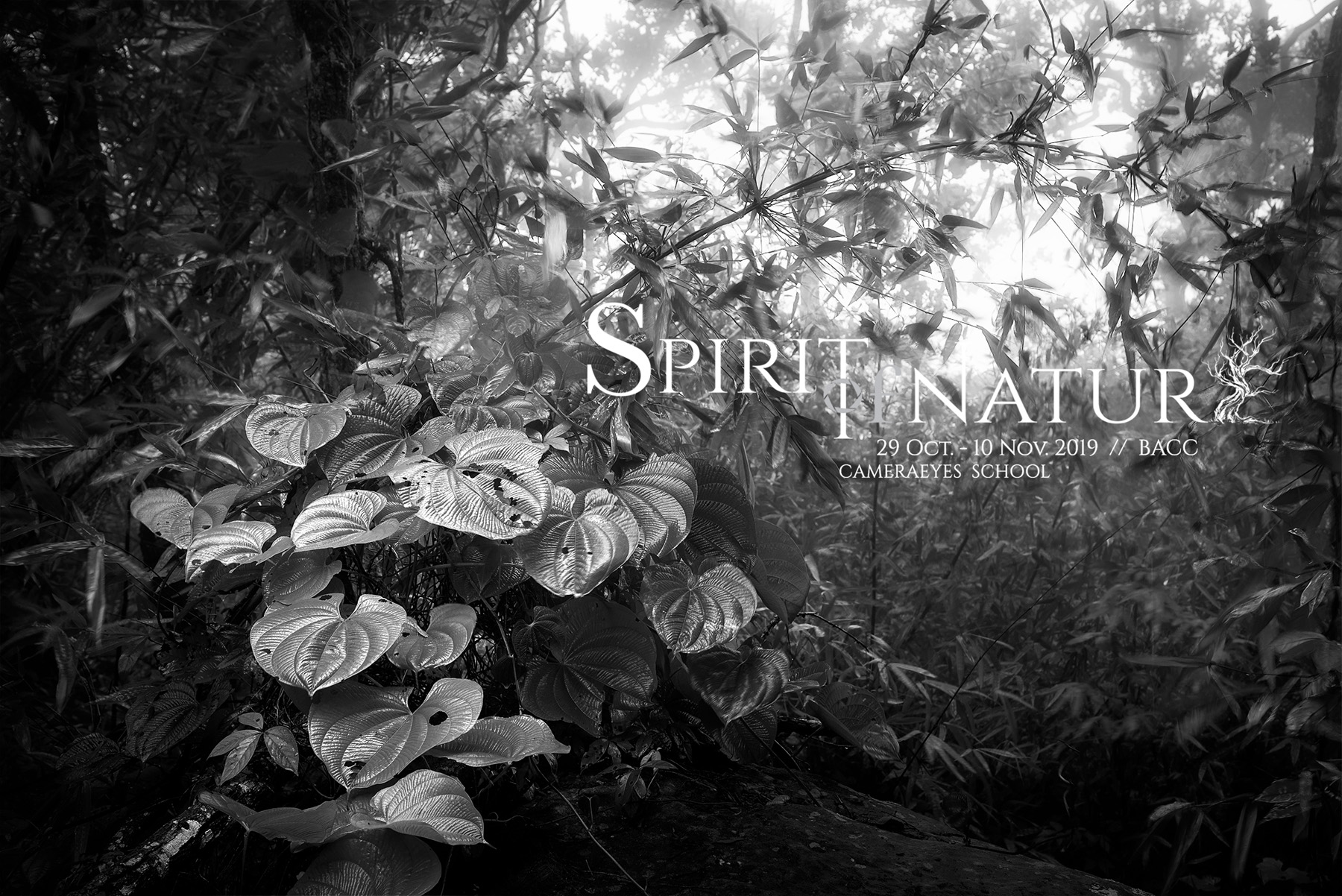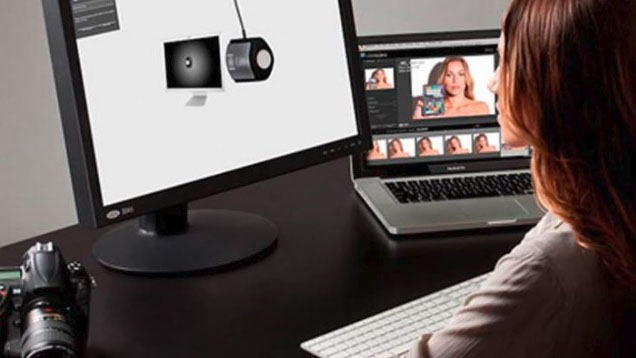วิธีการคาลิเบรทจอภาพด้วย i1 Display Pro ขั้นสุด (Advanced) ฉบับปี 2016
ผมเคยเขียนรีวิวเครื่องคาลิเบรทจอ i1 Display Pro ไว้ตั้งแต่ปี 2012 ตอนออกใหม่ ๆ
ปัจจุบัน (7-2016) เจ้า i1 ตัวนี้ผมก็ยังใช้อยู่ และ คิดว่ายังเป็นตัวคาลิเบรทจอ ราคาไม่ถึงหมื่น ที่ดี่ที่สุด ในท้องตลาด
เลยจะมาอัพเดทการใช้งานแบบเจาะลึก สำหรับการคาลิเบรทจอ ให้ได้ผลลัพธ์ออกมาดีที่สุด เท่าที่จะเป็นไปได้ครับ
มาเริ่มจากแกะกล่องกันเลย
 |
| Eyeone DisPlay Pro |
รุ่นนี้ตัวกล่องจะสีดำล้วน ภายในจะมี
- ตัว Colorimeter i1DisplayPro มีสาย USB ติดมาในตัวพร้อมลูกตุ้มถ่วงน้ำหนักปรับเลื่อนได้บนสาย ไว้ใช้ตอนแขวนที่จอ
- CD โปรแกรม
- คู่มือ
 |
| ด้านข้างกล่อง |
ด้านข้างกล่องจะระบุว่า สามารถคาลิเบรทจอ Monitor , วัดแสง Ambient ของห้องทำงานเรา และ คาลิเบรทจอภาพ Projector ได้
 |
| คาลิเบรทจอภาพ Projector |
ก่อนจะเริ่มใช้งานให้เราไปดาวโหลดซอฟแวร์ i1Profier ตัวล่าสุดมาติดตั้งก่อน
โดยไปที่ http://xritephoto.com/i1display-pro
แล้วคลิ๊กที่แทป Support ตามภาพด้านล่าง วันนี้โหลดนี้ (30-07-2016) i1Profier เป็นเวอร์ชั่น 1.6.6
เมื่อดาวโหลดมาติดตั้งในเครื่องให้เสร็จ แล้ว Restart คอมพิวเตอร์ก่อน 1 ครั้ง
 |
| ดาวโหลดซอฟแวร์ i1Profier (Version ล่าสุดอาจเปลี่ยนแปลงได้) |
หลังรีสตาร์ทเสร็จเรียบร้อย ให้เสียบสาย USB ของตัว i1 เข้ากับคอมพิวเตอร์ก่อน
ค่อยเปิดโปรแกรม i1 Profier ขึ้นมา รอสักพัก ถ้าโปรแกรมเห็นตัว i1 จะมีเครื่องหมายถูกแสดงขึ้นมา(ตามภาพด้านล่าง)
...ถ้าไม่ขึ้น อาจเกิดจาก เราเปิดโปรแกรมก่อนเสียบสาย USB
หรือไม่ก็ port ที่เราต่อนั้นกำลังไฟอ่อน ให้ลองย้าย port ที่เสียบดูครับ
*** ก่อนคาลิเบรทจอ ควรเปิดจอภาพทิ้งไว้อย่างน้อย 10-15 นาที เพื่อให้จอแสดงผลได้นิ่งก่อน***
เมื่อจอพร้อมเริ่มการคาลิเบรทจอกันได้โดยเริ่มจาก
คลิ๊กที่ปุ่ม Advanced (1.)
แล้วไปคลิ๊กที่แทป Profiling (2.)
 |
| หน้าต่าง Home โปรแกรม i1DisplayPro |
หมายเหตุ: บทความนี้จะอธิบายเฉพาะโหมด Advanced แบบละเอียด
หน้าต่าง DisPlay Settings
 |
| Display Setting |
1. ให้เลือกจอภาพที่จะคาลิเบรท
(ในภาพคอมฯผมต่อไว้ 2 จอ ต้องเลือกแคลทีละจอ) คลิ๊กที่ไอคอนรูปจอที่ต้องการจะคาลิเบรท
2. เลือกชนิดของจอ
(Technology type) ที่จะคาลิเบรทว่าเป็นแบบไหน
 |
| Technology type |
จอภาพที่ใช้งานกันปัจจุบัน ส่วนมากจะเป็นจอแบน LCD (Liquid Crystal Display)
แต่จะมีชนิดของไฟส่องหลังจอฯ (backlight) อยู่หลายแบบ
เริ่มจากแบบแรกคือ
หลอดฟลูออเรสเซ็นต์ CCFL (Cold-Cathode Fluorescent)
ยุคถัดมาก็เป็น White LED
ดีขึ้นมาอีกก็เป็น RGB LED
ล่าสุดคือ GB-LED
ควรเลือกชนิดของหลอดไฟส่องหลังจอฯ (backlight) ให้ตรง เพื่อให้การแคลได้ประสิทธิภาพสูงสุด
หมายเหตุ : เรื่องจอภาพ อ่านเพิ่มเติมได้ที่ แนะนำการเลือกซื้อจอ Monitor สำหรับงานภาพถ่าย
ถ้าไม่ทราบ Type ของจอ ให้เลือกค่าทั่วไป Generic
จอ Monitor สำหรับ PC ที่มีขายทั่วไปในท้องตลาดปัจจุบัน เกือบทั้งหมดจะเป็นแบบ White LED
สำหรับ Mac ใช้เช็คเสป็คกับเว็บไซด์โดยตรงดูว่าเป็นรุ่นไหน
แต่เท่าที่ผมจำได้ Mac (MB, MBP, iMac) ถ้าเป็นซีพียูรุ่น Core2Duo ให้เลือก CCFL
ถ้าเป็นซีพียูรุ่นคอร์ i3, i5 ,i7 ขึ้นไปจนถึงรุ่นปัจจุบัน ให้เลือก White LED
ถ้าใช้จอ Monitor พวก Wide Gamut (AdobeRGB) ให้เช็คเสป็คจากผู้ผลิตก่อน ว่าเป็น RGB-LED หรือ GB-LED
สำหรับจอที่ผมเคยใช้ EIZO CG277 , DELL U2413, U2713H, UP2516D, UP2716D เลือกเป็น
3. เลือกค่าจุดขาว หรือ อุณหภูมิแสงสีขาว ที่สว่างสุดของจอ (White Point )
 |
| White Point |
ปกติโดยทั่วไปจะแนะนำให้ตั้งที่ D65 (6500 K) สำหรับงาน Photo งานกราฟฟิค งานเว็บ อินเตอร์เน็ท
ถ้าเราต้องการตั้งที่ค่าอื่น ให้เหมาะกับระบบของเรา ก็สามารถเลือกได้ เช่น งานสื่งพิมพ์ 5000K เป็นต้น
หรือจะตั้งที่ Native ซึ่งเป็นค่า White Point ดั้งเดิมของจอเราก็สามารถเลือกได้
(จอแบบบ้าน ๆ เลือกแบบ Native อาจได้ผลดีกว่าไปบังคับ WP จอไปที่ 6500 K)
4. ค่าความสว่าง ( Luminance ) หรือที่เรียกว่าค่า Brightness
 |
ปกติโดยทั่วไป ถ่้าเราทำงานในห้อง เค้าจะแนะนำไว้ที่ 120 cd/m (candelas per square meter)
แต่ค่าที่ใช้ในการเขียนบทความนี้ ผมตั้งที่ 100
สมมติถ้าเราทำงานเพื่อปริ๊นท์ ตั้งจอที่ 120 แล้ว รูปที่ปริ๊นท์ออกมาดูมืดหรือสว่างไป
เพราะแสงในห้องเรามืดหรือสว่างกว่าปกติ ก็ให้ปรับค่า Luminance เพิ่มหรือลดตามไปได้
ไม่จำเป็นต้อง 120 เสมอไป แต่ไม่ควรต่ำกว่า 80
5. Contrast Ratio ค่าอัตราส่วนความเปรียบต่างระหว่างมืดสุดกับสว่างสุด
 |
| Contrast Ratio |
ถ้าไม่เข้าใจว่าควรเลือกค่าไหน ก็เลือก Native ไปก่อน
- ค่าตามมาตรฐาน ICC คือ 287 : 1
จอทั่วไปปกติถ้าเลือก Native ค่าคอนทราสจะสูงกว่านี้ เท่าที่ผมลองกับจอ Samsung จะอยู่ที่ 896 :1 ,
จอ Dell UP2716D อยู่ที่ประมาณ 1000 : 1
(ตัวเลขสูง คอนทราสยิ่งจัด)
ในโน๊ตบุครุ่นราคาประหยัด ผมเคยเจอได้ค่า Contrast Ratio ประมาณ ร้อยกว่า
แนะนำว่าค่านี้ไม่ควรต่ำกว่าค่าของ มาตรฐาน ICC สำหรับทำงานแบบมืออาชีพ
6. Flare Correct แก้ชดเชยแความแฟลร์ของจอ
 |
| Flare Correct |
ถ้าจอ Monitor เรามีการติด Hood เพื่อกันแสงรอบข้างมาตกที่ผิวจอ ก็ไม่ต้องเลือกครับ
ฟังค์ชั่นนี้เค้าออกแบบมา ให้ใช้กับจอที่ไม่มี Hood
*** แนะนำว่า ควรจะหาฮูดมาติดหน้าจอเพื่อกันแสงรบกวนรอบข้าง ดีกว่าครับ
 |
| Recommended Lighting |
 |
| การวัดแสงแฟลร์ |
7. Ambient Light Smart Control
สภาพแสงที่เหมาะแก่การดูภาพ คือ ต้องมีกล่องไฟเฉพาะสำหรับดูภาพ จอภาพต้องมีHood บังรอบจอ
และ แสงในห้องต้องคงที่ และ ไม่สว่างมากไป (ตามภาพ )
 |
| Recommended Lighting |
ภาพบน สภาพแสงที่แนะนำในการทำงาน
 |
| Poor Lighting |
สภาพแสงที่ไม่เหมาะสม แสงจากโคมไฟ จะมารบกวนการแสดงผลของจอภาพ (ที่ไม่มีฮูด)
สภาพโดยทั่วไป แบบบ้าน ๆ น่าจะเป็นแบบภาพข้างล่าง คือ มีหลายต้นกำเนิดแสงปนกัน
หรือมีแสงหน้าต่างที่เปลี่ยนไปตลอดเวลา ฝรั่งเรียก Poor Lighting
 |
| จอภาพตั้งติดหน้าต่างที่มีแสงเปลี่ยนแปลงตลอดทั้งวัน |
 |
| สภาพแสงผสม จากแสงหลอดไฟเพดานผสมกับแสงแดดภายนอก |
ถ้าสภาพแสงห้องเราเป็นแบบข้างบน ให้ติ๊กเลือก Ambient Light Smart Control
ถ้าเราเลือกฟังก์ชั่นนี้ ต้องต่อตัว i1 ไว้กับคอมพิวเตอร์ตลอดเวลา
 |
| Ambient Light Smart Control |
เมื่อตั้งในหน้า Display Setting เสร็จแล้ว ในกดปุ่ม Next มุมขวาล่าง เพื่อไปหน้าถัดไป
หน้า Profile Settings
 |
ปกติให้เลือกค่า Default ตามที่โปรแกรมตั้งมา กด Next ไปหน้าถัดไป
หน้า Patch Set
 |
| Patch Set |
เลือกจำนวน Patchสี ที่จะใช้ในการคาลิเบรท มีให้เลือกตั้งแต่
Small 119 patch
Medium 220 patch
Large 478 patch
ถ้าเลือก จำนวน Patch มาก ก็จะใช้เวลาในการคาลิเบรท มากขึ้น จากประมาณ 3 นาทีถึง 10 นาที
แต่ก็จะทำโปรไฟล์ได้ละเอียดขึ้นตามไปด้วย
หน้า Measurement
 |
สำหรับจอ Mac ให้กดเลือก Automatic Display Control
โดยโปรแกรม จะปรับค่าความสว่างให้เองอัตโนมัติ ตอนคาลิเบรท
จอทั่วไปให้กดเลือกปรับเอง Adjust Manually
เรียบร้อยกดปุ่ม Start Measuremment
 |
| Display Hardwares Setup |
ในหน้านี้ จะมีที่ให้ติ๊ก 3 จุด คือ Contrast , RGB Contrast, Brightness
 |
จอทั่วไปที่เป็น White LED ให้เลือก 2 จุดคือ Contrast กับ Brightness
จอ Notebook พีซี ให้เลือก Brightness อย่างเดียว
จอที่มีหลอดไฟส่องจอ (Backlight) แบบแยก ให้เลือกทั้ง 3 จุด
ก่อนที่จะไปต่อ ผมแนะนำให้เซ็ทค่าเบื้องต้นที่จอตามนี้ก่อน
1. เซ็ท Contrast ไปที่ 100
2. เซ็ท Brightness ไปที่ 30
 |
| หมุนฝาตัวi1 พลิกกลับมาอีกด้าน |
 |
วางตัว i1 ไว้กึ่งกลางจอภาพ ปรับตุ้มถ่วงน้ำหนักบนสาย ให้แขวนได้พอดี เช็คว่าตัว i1 แนบสนิทกับจอ อย่าให้เผยอ
แนะนำว่า ไม่ควรมีแสงสว่างจากภายนอกรอบ ๆ จอ มารบกวนตัววัดเวลาคาลิเบรทจอ หรือ ไม่แน่ใจก็หาวัสดุมาบังแสง
ที่จะส่องมากวนหน้าจอไว้ก่อน ผมเองบางทีก็เอาผ้าดำ มาคลุมจอไว้เลยครับตอนแคลที่สว่าง ๆ
 |
การปรับแบบ Manual อันดับแรก จะให้เราปรับ Contrast ก่อน
ผมได้บอกล่วงหน้าไว้แล้วว่า ให้ปรับค่า Contrast ของจอไว้ 100 ก่อน กด Next
 |
โปรแกรมจะเริ่มทำการวัดค่า Contrast ปรับให้ได้ค่าใกล้ขีดตรงกลางมากที่สุดครับ เรียบร้อยก็กด Next
 |
| ตัวอย่างจอภาพที่สามารถปรับ Gain RGB ได้ |
ต่อมาก็จะเป็นการปรับค่า Gain R G B ให้ได้ตาม White Point ที่เรากำหนดไว้ทีแรก
เช่น 6500 K เราก็ปรับไล่ค่า RGB ที่จอภาพ ทีละตัวจนได้ค่าใกล้เคียงมากที่สุด กด Next
 |
| White Point Adjustment |
สุดท้าย จะเป็นการปรับค่าความสว่างของจอ Brightness ตามที่เราตั้งไว้
 |
ในภาพผมตั้ง target ไว้ 100 ก็ปรับให้ได้ใกล้เคียงที่สุด กด Next
ต่อมาโปรแกรมจะเริ่มทำการคาลิเบรท โดยแสดง Patch สี ตามจำนวนที่เราตั้งไว้ไล่ไปทีละสี
ตัว i1 ก็จะวัดค่าไปเรื่อย ๆ จนครบ ขึ้นตอนนี้ใช้เวลาประมาณ 3-10 นาที
 |
| หมุนฝากลับด้าน |
เมื่อวัดเสร็จแล้ว โปรแกรมจะขึ้นหน้าจอให้หมุนปิดฝากลับด้าน
 |
| หน้าต่างโชว์ว่าวัดค่าสีครบแล้ว |
แล้วจะขึ้นหน้าจอ Patch สี โชว์ว่าวัดค่าหมดครบแล้ว ให้เรากด Next
 |
หน้าต่างนี้จะให้เราตั้งชื่อ icc Profile ที่เราพึ่งคาลิเบรทเสร็จ ควรตั้งชื่อ ให้มีความหมายที่เข้าใจว่า
เซ็ทค่าอะไรไว้บ้าง และ ปี-เดือน-วัน ที่คาลิเบรท เรียบร้อยกด Create and save profile
 |
หน้าต่างนี้จะโชว์ผลลัพธ์การคาลิเบรท ระหว่างค่า Target ที่เซ็ทไว้ เทียบกับผลลัพธ์ที่ได้ (Achieved)
 |
| Curve |
จะมีหน้าต่างแสดงผลหลาย ๆ ค่าให้ดูครับ คลิ๊กที่ปุ่มสัญลักษณ์เล็ก ๆ ด้านบนไล่ดูไปครับ
ค่า Curve การปรับค่าสี RGB ถ้าจอที่ดีที่สามารถปรับ Gain RGB แยกได้ เส้น curve จะใกล้ ๆ เกือบทับกันพอดี
แต่ถ้าเป็นจอแบบ White LED เส้น Curve สีน้ำเงินจะถูกกดลงต่ำมาก เพราะจอจะอมสีฟ้ามาก
 |
| ค่า Curve จากการทำ Hardware Calibrate |
สำหรับจอดี ๆ ที่มีโปรแกรมเฉพาะให้มา ที่สามารถทำ Hardware Calibrate ได้
เส้น Curve จะเท่ากันเป๊ะทั้งสามสี เพราะโปรแกรมจะไปปรับเกน RGB ในจอโดยตรงเลย
 |
หน้าต่างสำหรับเทียบสีรูป ระหว่างก่อนกับหลังคาลิเบรท จะมีรูปให้ดูเป็นสิบ ๆ ไล่ทีละเฉดสี รวมขาวดำ 3 โทน
และ รูปสีรวมแบบรูปนี้ เมื่อดูเป็นที่พอใจก็กดปุ่ม Home เพื่อกลับมาหน้าหลัก
เป็นการเสร็จสิ้นการคาลิเบรทจอนี้
ต่อมา เราจะมาเช็คผลการคาลิเบรทกัน โดยคลิ๊กที่ Quality
 |
โปรแกรมจะเช็คคุณภาพการคาลิเบรท โดยเทียบกับค่าคัลเล่อชาร์ท Gretag macbeth Classic 24 สี
 |
กด Start Measurement
 |
เมื่อวัดเสร็จ จะโชว์หน้าต่างเทียบสีตามช่องก่อน-หลังตามภาพ ให้กด Next
หน้าต่างนี้จะแสดงผลลัพธ์ที่วัดเปรียบเทียบได้ เป็นค่า เดลต้า-อี หรือค่าความคลาดเคลื่อน
ให้ดูตรงช่องรวมคือ ค่าเฉลี่ย All Patches ว่าได้ค่ารวมเท่าไหร่
 |
มาตรฐานสำหรับจอใช้งานด้านภาพ แนะนำว่าค่า Delta-E ควรต่ำกว่า 2 คือได้ 1 จุดกว่า ๆ ลงมา
ถ้าสูงกว่า 2 คือ 2. กว่า ๆ ขึ้นไป ไม่เกิน 3 คือพอรับได้
ถ้า 3 ขึ้น ควรเอาไปใช้งานอย่างอื่น ที่ไม่ใช่ทำรูป
ถ้าต่ำกว่า 1 คือได้ 0.-- คือว่าเป็นจอที่ดีเยี่ยม
ถัดมา เราจะมาวัดค่าความสม่ำเสมอ ของแสงของจอภาพ Uniformity
 |
โปรแกรมจะทำการวัดทั้งหมด 9 จุด ตามภาพ กดเลือกจอที่ต้องการวัด
 |
โปรแกรมจะทำการวัด ไล่ไปจากมุมซ้ายบน ให้เราเอาตัว i1 ไปวางไว้ตามตำแหน่งที่แสดง
โดยใช้วิธีถือเอาแทนการแขวน เพื่อความสะดวกในการวัด วัดไล่ไปจนครบ 9 จุด
 |
เมื่อวัดเสร็จแล้ว จะแสดงผลค่าความสว่างทั้ง 9 จุด ตามภาพ ซึ่งตรงกลางจะเท่ากับที่เราตั้งไว้
จุดอื่น ๆ ก็จะมากกว่า น้อยกว่า ไปตามสภาพ
 |
หน้าต่างนี้จะแสดงภาพรวม ถ้าขึ้นสีเขียว แปลว่าอยู่ในเกณฑ์ที่รับได้
 |
| Uniformity ของจอ EIZO CG277 |
รูปด้านบนนี้เป็นการวัดค่า Uniformity ของจอ EIZO CG277 จะสังเกตุว่า ค่าที่ตั้งไว้ 120 ตรงกลาง
มุมขอบ ๆ ทุกด้านก็เกือบจะเท่าตรงกลางเป๊ะ นี่เป็นเหตุผลหนึ่งว่า ทำไมจอนี้ราคาถึงเป็นหลักแสน
และ ถือเป็นจอระดับเรือธง ที่ไว้ใช้เทียบมาตรฐานกับจออื่น ๆ ครับ
แถมอีกรูป : ค่า เดลต้า-อี เฉลี่ย ที่ได้จากจอ EIZO CG277 ที่ใช้ i1 DisPlayPro ในการคาลิเบรท ร่วมกับโปรแกรมของ EIZO เอง
 |
ได้ค่า Delta-E Average = 0.27 มันต่ำมาก!
ช่วง ถาม -ตอบ
ถาม : i1 Display Pro เมื่อเทียบกับ i1 Pro หรือ i1 Pro2 ที่เป็น Spectrophotometer
ที่คาลิเบรทได้ทั้งจอภาพ และกระดาษ ราคาหลักสี่ห้าหมื่น จะคาลิเบรทจอได้ผลดีกว่าไหม?
ตอบ : ผมเคยเอามาคาลิเบรท เปรียบเทียบดูแล้วครับ สำหรับการคาลิเบรทจอภาพ ไม่มีตัวไหนดีกว่า i1 DisPlay Pro
ถาม : ถ้าใช้คอม Mac แล้วอยากใช้จอ Wide Gamut ที่แสดงสีได้ถึง AdobeRGB จะทำยังไงได้บ้างครับ
ตอบ : วิธีที่ 1. สำหรับคนใช้โน๊ตบุค MBP ก็ซื้อจอ Monitor มาต่อกับ MBP ผ่านพอร์ท miniDP หรือ ที่แม็คเรียกว่า Thunderbolt ครับ
วิธีที่ 2. ซื้อ Mac Pro แล้วซื้อจอ Monitor แบบ Wide Gamut มาต่อผ่านพอร์ท Thunderbolt ครับ
ถาม : ทำไมหาซื้อตัว i1 Display Pro ไม่ได้เลยครับ?
ตอบ : ตัวแทนจำหน่ายในประเทศไทย ได้หยุดนำเข้ามาเป็นเวลาร่วมปีแล้วครับ ข่าวว่า อาจะมีตัวแทนรายใหม่เร็ว ๆ นี้ แต่ไม่รู้จริงเท็จแค่ไหน
ผมเองก็เพิ่งสั่งซื้อมาใหม่อีกตัวได้ไม่นาน ตอนนี้ที่สั่งสะดวก ๆ ก็มีเว็บ Amzon กับ B&H สั่งแล้วส่งถึงหน้าบ้านเลยครับ
...............
บทความนี้เป็นบทความที่ยาวมาก ยาวที่สุดตั้งแต่เขียนมา ใช้เวลาไป 3 วัน หวังว่าทุกท่านที่สนใจในการคาลิเบรทจอ
ให้แสดงผลได้มาตรฐาน จะได้รับประโยชน์กันบ้างนะครับ
ขอบพระคุณที่อ่านจนจบ :)
ปล. ถ้ามีเวลาและโอกาส จะมาเขียนเรื่องการทำ Hardware Calibrate ให้อ่านกันอีกนะครับ
เขียนที่บ้าน
31-07-2016
สมชายการช่าง
........................
หมายเหตุ : บทความนี้ เขียนเพื่อให้ความรู้เป็นวิทยาทาน สามารถแชร์ได้ตามสะดวก
แต่ไม่อนุญาติให้ก๊อปปี้แล้วไปแปะตามเว็บอื่นๆ หรือเอาไปแก้ไขดัดแปลงแล้วใส่ชื่อตัวเองแทน